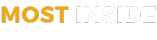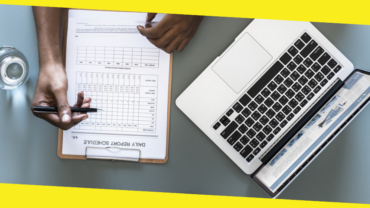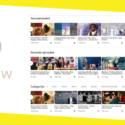How To Update Drivers In Windows PC
Windows users might face issues with inbuilt drivers in Windows system. There could be a lot of reasons which causes hardware issues, however, mostly it happens when your device drivers are not working properly. As the drivers are either corrupted or outdated, it starts behaving abnormally, hence impacts the device’s performance.
Drivers basically are software that helps your operating system properly communicate with the peripherals. Peripherals are devices connected to the system and include things like your Keyboard, Mouse, and Screen; all peripherals need this common language in order to work in sync with the rest of the equipment. Unfortunately, drivers can become obsolete over time, and they may even start to cause problems. If you’ve bought new hardware or your operating system has been updated, it might be time to update your drivers too.
You can have Windows automatically download recommended drivers and detailed information for your hardware devices or you can download third-party driver updater software that will make sure that all the hardware and devices are working properly. Windows keep getting updates, and not all the updates might be in sync with the hardware present. While updating, the system automatically works in getting all of the attached device drivers to be updated to the latest versions. We have mentioned 2 methods in which you can update drivers in your Windows PC, Have a look.
1. Manual Method
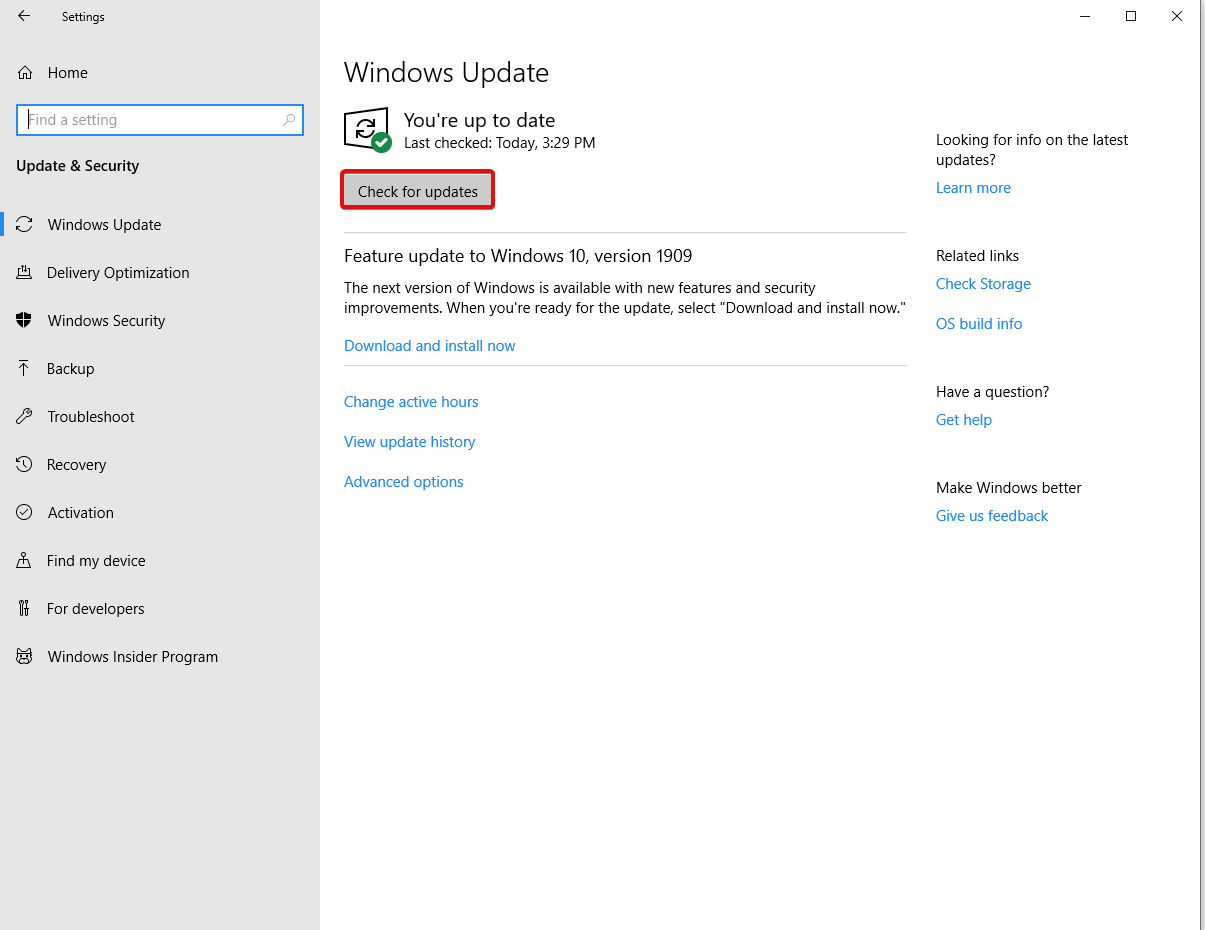
- Step 1: Go to Start Menu>Settings.
- Step 2: Click on Update & Security>Windows Update>Check for Updates.
After clicking on “Check for Updates”, If you find any version available, click on it and wait for the system to reboot once the Windows update finishes.
Windows update helps you get the latest version of device drivers and get the missing device drivers at times. Note that you will not see any notification for these updates of device drivers. But you can check whether it’s fixed or not with the problem still exists or not.
- Step 3: For further assurance, you need to go to check the Device drivers and update them manually one by one. This requires you to open Device Manager.
Go to Start and type Device Manager in the search bar. Now click on it to open the app.
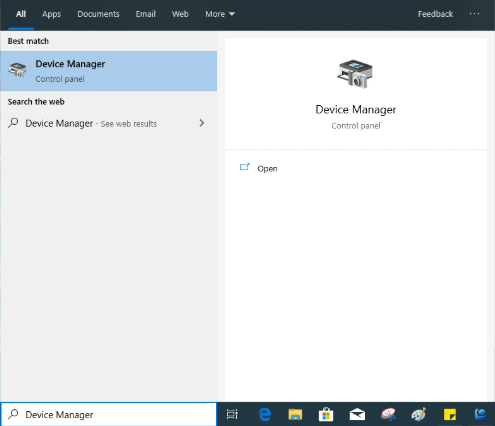
- Step 4: Click on a device driver for example: if you are facing problems with the graphic card, go to the Display Adaptors. Now you will see the name of the hardware, which is the manufacturer.
(Select the device driver to update it).
- Step 5: Right-click on it and this shows you options to update, disable or uninstall the driver.
- Step 6: Click on the Update to update device drivers on Windows 10.
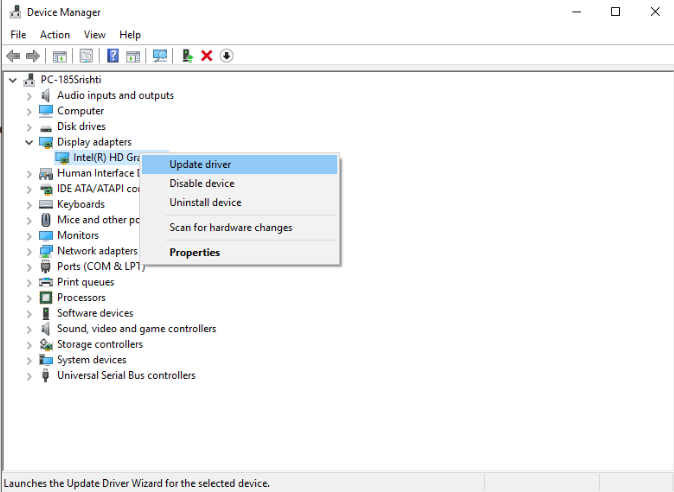
- Step 7: A new tab opens showing you two options. One is to look for the device driver over your system and another is to look at it along with the internet.
Select one and this will get you to with a short update time which will again require you to reboot the system to apply the changes.
2. Using Smart Driver Care
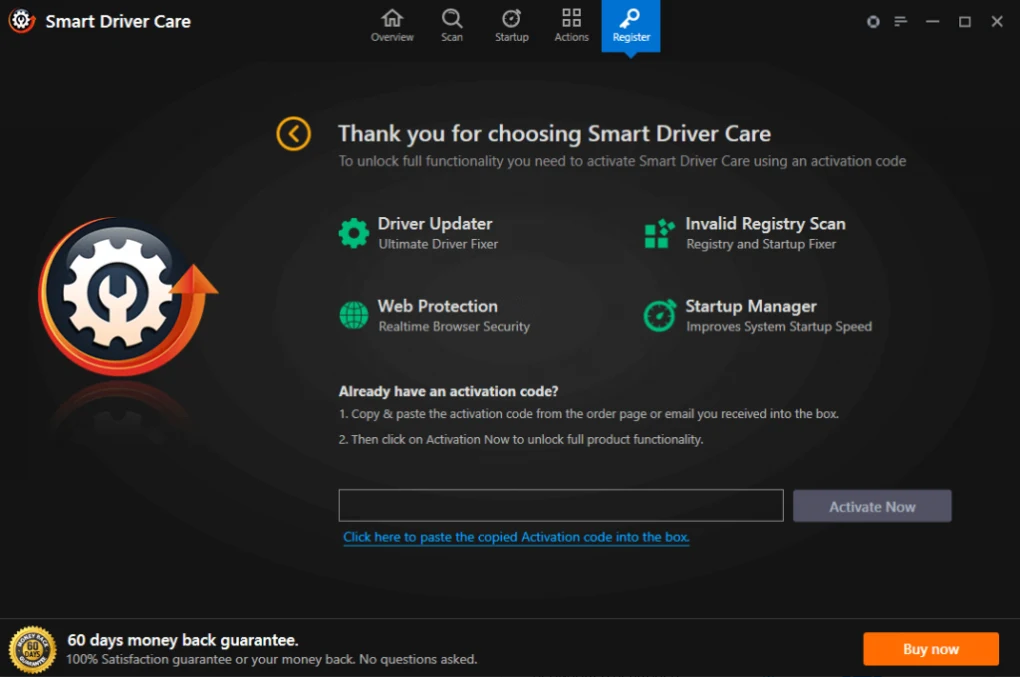
If you are looking for a Windows driver update tool, Go for the Smart Driver Care software. It will help you to get the update device drivers on a Windows computer. You will get updates regularly and the latest versions from the manufacturer’s website automatically.
The app keeps running in the background which is why does not bothers the user. This tool keeps the computer’s health in check as it will perform well with all device drivers functioning correctly. This has a user-friendly interface which makes it easy to understand and operate. The additional features include fixing the registries to help the device function better. Another feature to help you with the speed of your computer is a Startup Manager.
Follow the steps to use Smart Driver Care(driver update utility tool) to update the device on a Windows computer.
- Download from their official website.
- Complete the installation process and wait for it to run.
- Upon successful installation, Smart Driver Care will run a quick scan on your PC.
- See the Start Scan now button, click on it to start with the complete scan which will get you more details.
- After the scan is completed, the scan results gives you the information on all the outdated drivers with the names and details.
- Select the update button in front of each driver if you want to decide on which device drivers need to be updated. Else click on Update All.
This process takes a few minutes as the device drivers are updated with the latest version as published by their respective manufacturers. The tool fetches the latest updates from the websites and then applies to your Windows PC.
- You can also backup the Device drivers before the update. Some of the features do not work with the latest updates of Windows 10 and that’s why they require to stay the same version. As the Windows is still rolling updates and the manufacturer might not have released an update for the device drivers which works along. It is also possible that sometimes the updates are in the beta phase, and that is the reason for the update of device driver on Windows 10 does not help.
You can manually select which device driver you want to back up for later use, in the case the updated version does not work well with the latest Windows 10 update.
- Restore the device drivers to use them with the previous version saved on your system. You can easily use this feature in Smart Driver Care to go back to an earlier version that was saved in the system.
If one or the other hardware refuses to function properly, its most likely the case is of outdated drivers. You can easily update device drivers on Windows 10 with the help of Smart Driver Care, the best driver updater software. You can easily assign the task of regular updates to this wonderful tool which works efficiently and manages your device drivers’ updates. It is also good at creating backups of existing device drivers along with the function of restore for them just in case.
Since we have mentioned the best ways to Update Drivers in Windows PC. You can use either manual process or download the Windows driver updater tool from third-party. If you have any suggestions, feel free to reply in the comments section below.
Most Inside
Most Inside offers high-quality recommendations and valuable updates to enhance all aspects of your life, providing premium guidance and enriching experiences.