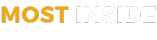How to Crack Password On Windows Computer If Forgot It

In today’s modern life, there is nothing worse than not remembering the password of one of the electronic devices or digital services that we use. But more tragedy is still not remembering the Windows. There are several ways to do it, depending on the access to other devices that we have. And here we will explain several methods to follow:
Case 1 – Unlock Windows Password With Password Reset Disk

When we start a new or newly formatted computer for the first time, it is convenient to make a Windows boot disk that we can use if we have problems, taking advantage of the fact that the PC image is completely clean. If for whatever reason we have not done it, we can always go to the Microsoft website and legally download a Windows 10 image to create one. But let’s start from the fact that we already have it created:
In ‘net user’ we will put the user that we choose, and in ‘MyNewPassword’ the new password that we choose. After seeing the message ‘The process has been completed successfully’, we will be able to log in again.
Case 2 – Quick Crack Login Windows Password
If we forget our Windows password and there is no password reset disk for it, next what should we do for cracking the login/admin password on Windows computer? what we can do is create a bootable medium to later choose the account with which we want to access the system, delete your current password that we have forgotten and put a new one. For this, we will have to use a third-party tool .
To get a best Windows password cracking tool that we can click this link: http://recoverywindowspassword.com/
That can help us recover our Windows password even if we have forgotten our administrator account. The first thing we have to do is download and decompress the ISO or system image provided by it and then save the ISO that we just downloaded to a CD, DVD or USB stick. Of course, for this we need to use a tool like ISO2Disc or similar.
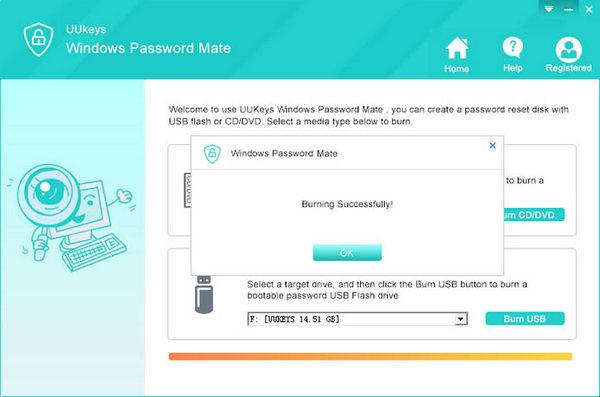
With the ISO stored in our environment, we put the CD, DVD or connect the USB stick in the computer and turn it on. During the power up process we have to access the BIOS to be able to indicate from which unit we want to start the system (CD, DVD or unit corresponding to our USB memory).
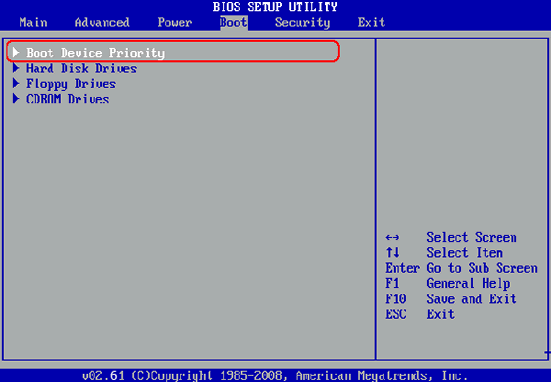
Once that is done, we save the changes and leave to start the system from the indicated device or unit. Next, we will be shown a window in which we will be able to choose the user account to which we want to change the Windows password. We write the new password and confirm it so that the previous one we had forgotten is automatically deleted.
Now, we only have to click on the Restart button, which will cause Windows to restart. It is important that at this moment we remove the CD, DVD or USB memory used to boot the system and that Windows can start normally. At the moment you ask us for the access password, we write the new one and we can now enter our team.
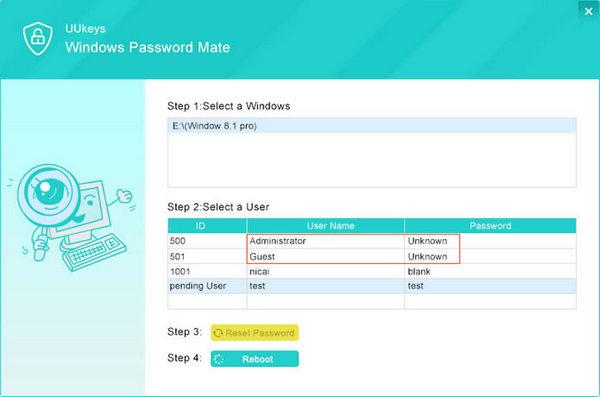
Case 3 – Log Into The Computer With Microsoft Account
Obviously we cannot access the Internet from the blocked PC because we cannot go through the login screen. But if we have a Smartphone with a Web browser and a connection to the Internet at hand, we can use the online Windows password recovery tool. You only have to enter here in this link: https://account.live.com/password/reset
And follow the instructions on the screen fulfilling the different steps. Remember that we will be asked to identify ourselves with our Microsoft account and the email with which we registered it. In a couple or three steps you will already have a new password with which you can go to the PC and log in.
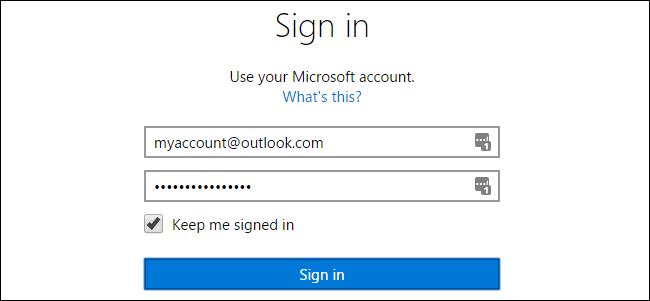
Conclusion
I believe any of the above methods can help you reset password for your Windows computer, the second method is the fastest. It only takes me 15 minutes to complete all the steps on my computer.
Recommended For You
Tips on How to Choose the Best iOS Development Company
Most Inside
Most Inside offers high-quality recommendations and valuable updates to enhance all aspects of your life, providing premium guidance and enriching experiences.