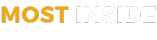How to Convert Video to Audio – 2020
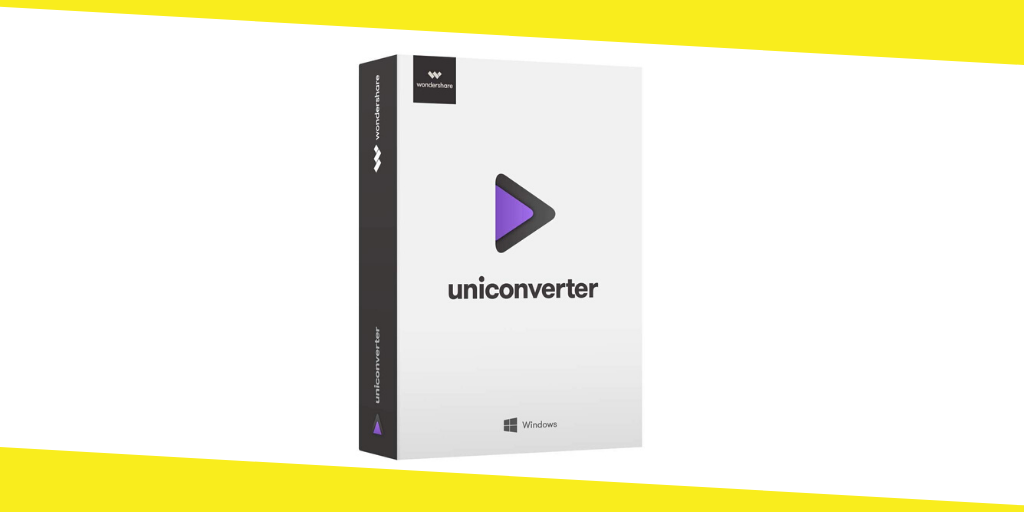
Although there are several converters available in the market that can extract audio from a video footage, and many among those are even free, almost every such program comes with certain clauses. While the free tools have restrictions like file size limit, enforced watermarks, restricted duration of the converted clips, etc., the paid ones are either too expensive, or are able to perform only one task, i.e. to convert aclip to a different format or an audio file.
To overcome these limitations, in the year 2007 Wondershare came up with a unique software called Video Converter Ultimate that supported almost all the major video formats, and was capable of converting the footages to any of their relevant extensions.
As the time passed and the technology advanced, with tireless team efforts, continuous updates, and 24 hours technical support, Video Converter Ultimate gradually evolved, thus turning into an umbrella software that is now called Wondershare UniConverter. Today WondershareUniConvertersupports more than 1000 formats, and is equipped with several built-in post-production tools that make the application complete in itself.
One of the main featuresthatWondershareUniConverterhas, and which also justifies its name is Converter. UniConverter is capable of converting any video file to a different video or audio format as per the device or the codecs recognized by the operating system you intend to play the clip on.
Convert Video to Audio with WondershareUniConverter
Extracting audio from a video footage is fairly simple with WondershareUniConverter. You can follow the step-by-step instructions given below to get the task done:
Step 1: Click Add Files and Import the Video
Launch WondershareUniConverter on your Mac or Windows computer (a PC running Windows 10 is used here for example), check and make sure that you are on the Convert tile, click the Add Files icon from the center of the interface, and use the Open box that comes up next to select and import the video file you want to pullthe audio from.
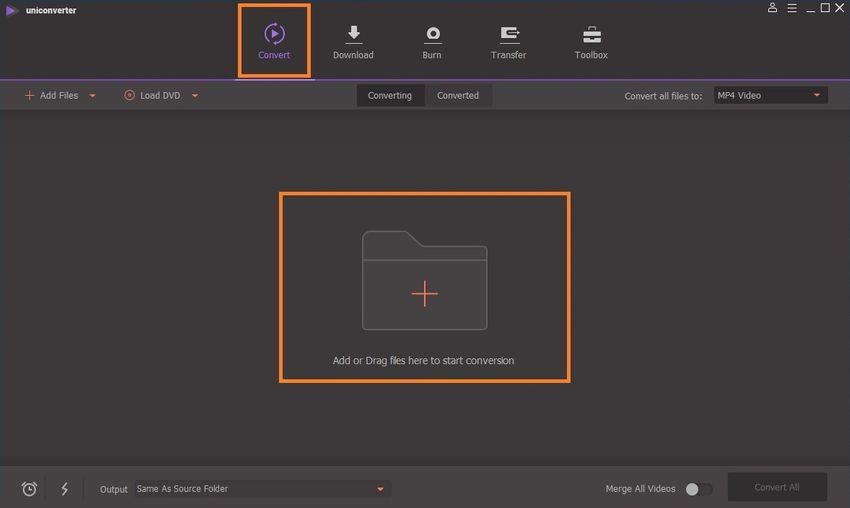
Step 2: Choose MP3 or Any Other Audio Format
Click and open the Convert all files to (Convert all tasks toon Mac) menu from the top-right corner, go to the Audio tab from the top, choose your preferred audio format from the left pane (MP3is selected here), and pick a suitable quality from the right (Same as sourceis selected for this example).
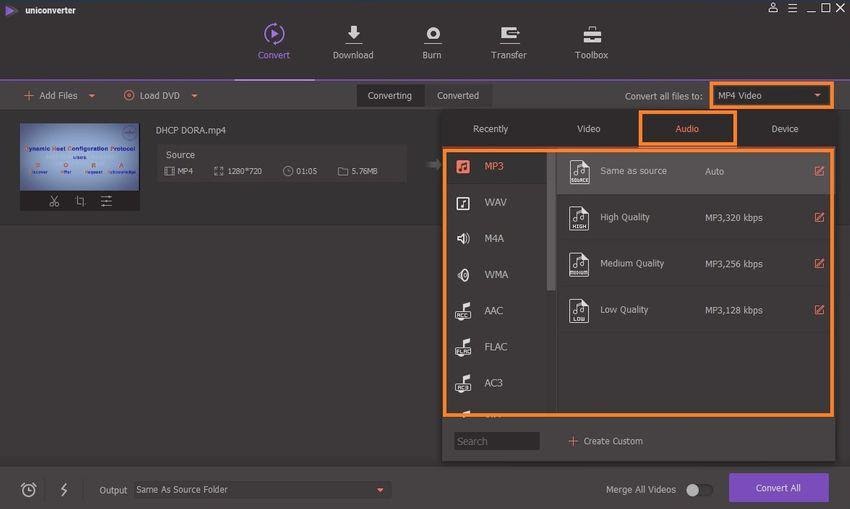
Step 3: Convert Video to Audio
Choose a destination folder from the Output field at the bottom of the WondershareUniConverter’s interface, and click Convert to strip theaudiofromthe clip and save it as a separate file. Note: If you have imported multiple files, you must click Convert All from the bottom-right corner to perform bulk conversion.
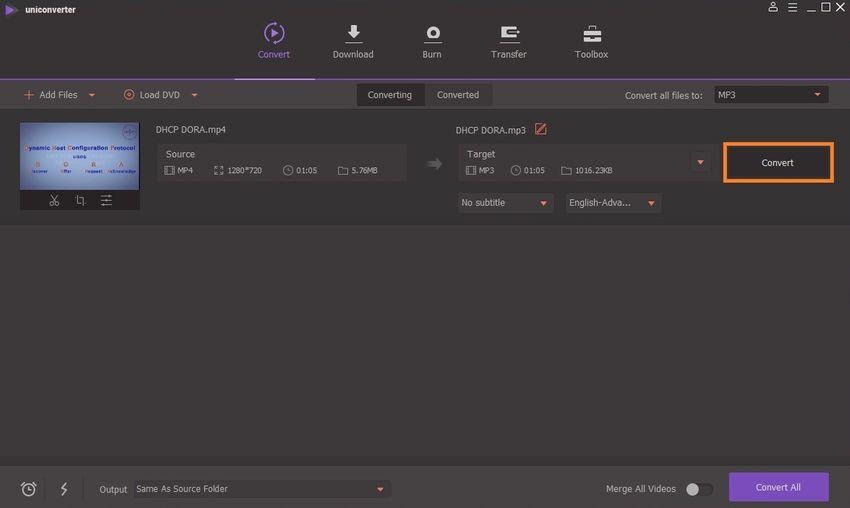
Other Useful Functions that WondershareUniConverter Offers
As mentioned above, WondershareUniConverter is equipped with many post-production tools that could be useful for both professional and amateur editors. Some such features that make the program a one-stop shop for experienced and novice users include:
-
Video Format Converter
In addition to extracting audio from a video clip, WondershareUniConverter can even convert a footage from one format to another. This is mostly helpful when you want to play a video on a computer that runs on different operating system, and the target OS refuses to recognize the current extension. For example, a MOV file that Windows can play might not be recognized by macOS due to incompatible codec, and therefore needs to be converted accordingly.
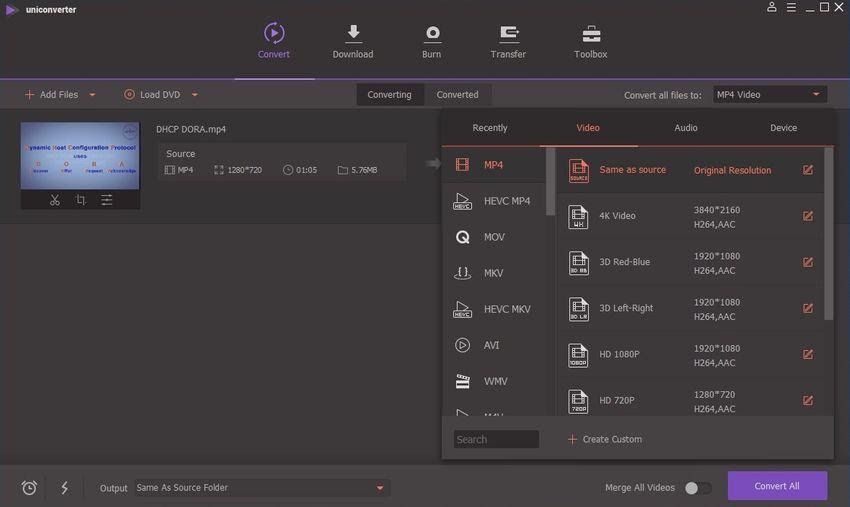
-
Optical Media Burner
WondershareUniConverter’s built-in disc burning tool eliminates the need of installing any third-party program that may not only be expensive, but might also have complex interface to work with.
At the time of this writing, the optical media burning tool that WondershareUniConverter has supports DVD5 and DVD9 types of DVDs, and BD25 and BD50 variants of Blu-ray discs. While preparing the burn data on any of the optical storages, UniConverter allows you to add label and custom menu, and also lets you define your preferred resolution, framerate, and quality. You can even create an ISO image as an alternative that you can burn at your convenience, or mount the file directly on to the operating system’s or third-party virtual drive.
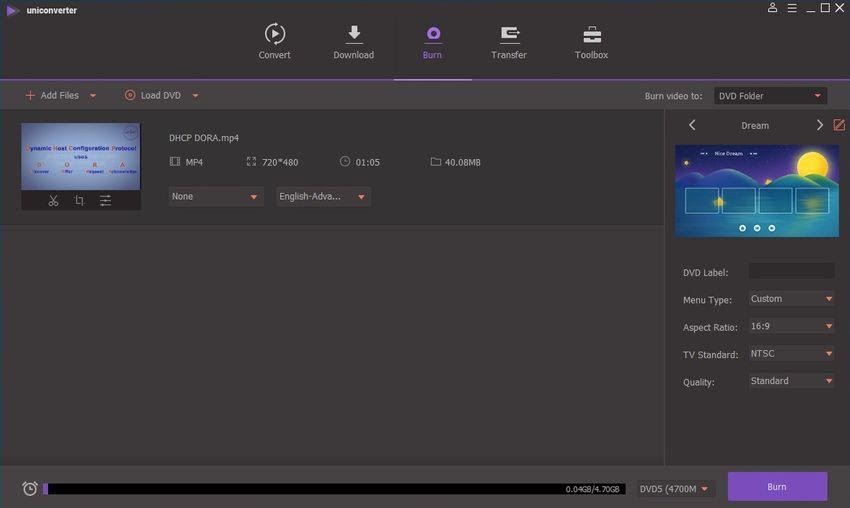
-
Video Editor
WondershareUniConverter claims to be a complete post-production package for everyone. This makes perfect sense because of the presence of built-in video editing tools that help you to trim, crop, and add transitions, watermarks, and subtitles to the footages. The software also has some basic color correction options that the editors can use to make the clips more engaging for the viewers.
Another subdivision of the video editing feature that UniConverter has is video compressor that lets you reduce the file size of the imported footages with almost negligible declination in their picture quality.
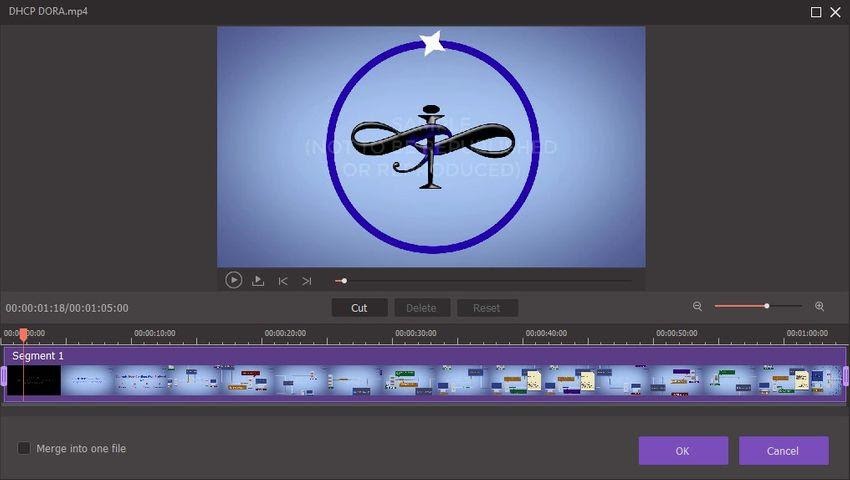
-
Screen Recorder
If you are in teaching profession or hold a leading position in your office where your job profile includes training your colleagues and interns on new programs, you will love WondershareUniConverter as it has its own built-in screen recorder. With this tool, you don’t have to invest any additional amount in buying a third-party screencasting app, and pour in several weeks merely to learn how the new software works. Since UniConverter doesn’t have a steep learning curve, understanding and using the integrated screen recorder becomes extremely easy.
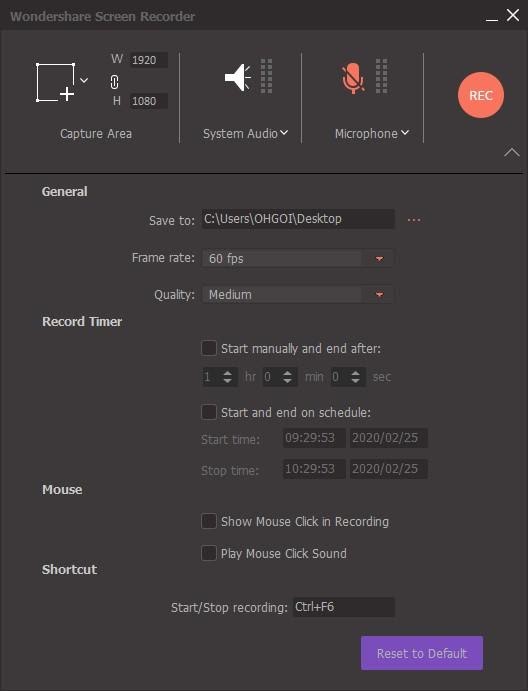
Try WondershareUniConverter and Decide for Yourself
At the time of this writing, trial version of WondershareUniConverter can be downloaded for free for both Windows and Mac computers. Benefit of using a demo version before investing your funds into it is that you get to know the interface and the work efficiency the program offers. You can also check all the tools that UniConverter offers under one roof.
Once you feel comfortable with the UI, and are satisfied with the way the tools are managed, you can go ahead and buy a valid license key to get lifetime access to the full version of WondershareUniConverter.
Recommended For You
How To Find the Perfect Mobile Phone Plan For Your Needs
Most Inside
Most Inside offers high-quality recommendations and valuable updates to enhance all aspects of your life, providing premium guidance and enriching experiences.