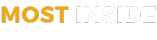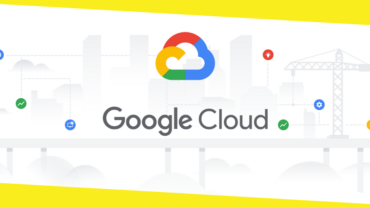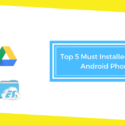5 Useful Hints And Tricks For Fixing Mac Connectivity Issues

Everyone takes the internet for granted. That’s the result of enjoying months of seamless connectivity without any hiccups. It fades into the background environment like running water and electricity.
And that’s okay. But when you start encountering Mac connectivity issues, you’re reminded that the internet is not guaranteed. Now you’re stuck sitting in the dark, isolated from friends, work, and some of your favorite forms of entertainment.
So how do you fix these wi-fi connection issues? Easily, if you know how. These 5 wi-fi troubleshooting tips should get you online in a jiffy.
1. Check Your Wi-Fi Connection
Common Mac connectivity issues tend to emerge from simple mistakes. When your internet is on the fritz, don’t panic. Select the wi-fi icon in the top-right corner of your desktop.
Make sure your wi-fi is accessing the correct network. Not connected at all? Here’s what to do when Mac won’t connect to wifi.
Often, your Mac may switch networks on its own, and it’s easy to miss since most are a series of indiscriminate numbers and letters.
Have you confirmed you’re on the right network? The wi-fi symbol may display an exclamation point to alert you of a connection problem. Simply disable your wi-fi from the menu and re-enable after 60 seconds.
In the world of tech support, turning things off and on again is the first act of repair. Why? Because that usually gets the job done.
Consider restarting your Mac computer if the wi-fi refresh doesn’t help.
2. Access the Network Diagnostics Tool
Apple has included troubleshooting software into MacOS. Known as the Network Diagnostics tool, this utility will attempt to detect and repair any wi-fi connection issues troubling your device.
If your computer is aware of a network complication, the Network Diagnostics utility may appear on its own. But if it doesn’t, something could still be wrong. It just hasn’t noticed yet.
The easiest way to locate the utility is by typing the name into your Spotlight search. Otherwise, you can find this tool by accessing the Apple menu, navigating to System Preferences, and selecting Network. An option to ask for assistance is located in this panel.
When you run this utility, it may take a minute or two for MacOS to diagnose your wi-fi problems. Most of the time, this utility is not able to correct problems on its own. It may, however, detect an issue and recommend a solution.
The program is not perfect. If the Diagnostics utility says everything is okay but your connection clearly isn’t, then keep searching for a fix.
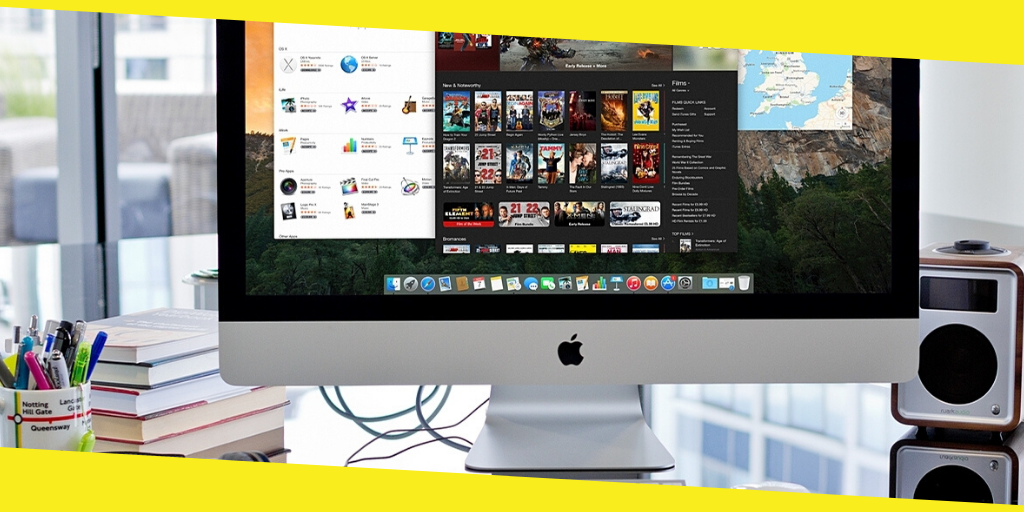
3. Update MacOS
There is a history of Mac connectivity issues when Apple pushes out a massive update. Beta versions of future Mac operating systems are also susceptible. If you’re not running on a standard, up-to-date operating system, that’s a likely source of your wi-fi connection issues.
Lucky for you, it’s an easy fix. Apple is great about pushing quick updates to remedy these problems. While your Mac should update on its own terms, it can’t install new updates if you never reset the device.
First, search for new updates under the System Preferences menu. You should find a Software Update option, which will immediately search for recent updates. Once complete, your Mac will ask you to reset the computer to install the new fix.
Can’t update your computer since your wi-fi connectivity is shot? It’s possible to connect through your phone. Watch your data if you’re not on an unlimited plan!
4. Access the Internet With a Different Device
What’s the easiest way to diagnose your wi-fi connectivity issues? Try a different device. Whether on a phone or computer that uses the same network, see if you can access the internet on these devices.
If they work fine, this tells you there is a software or component issue on your Mac. But what if the connection doesn’t work on your other devices too? That’s good news.
There’s either something wrong with your internet service provider or the router itself. You can use a cellular connection to check the network status in your neighborhood.
When that isn’t an option or everything is fine for your neighbors, it’s time to take a look at your router. Sometimes, things can go awry.
Reset your router and wait about 60 seconds before flipping it back on. It’s going to take a moment for your internet to come back online. Once the network is active again, try to access a website on your Mac.
Often, this reset will solve any router glitches or push through a new router update that solves the problem. Still not working? Restart your Mac instead.
5. Switch DNS Servers
A domain name system converts a text-based URL into an IP address. This background function makes it convenient for average website users to navigate the internet. Sometimes the network can be perfectly fine, but the DNS server can go down, making it impossible to use most internet functions.
Thankfully, there are plenty of safe, free domain name systems out there, and many are more reliable than the one from your internet service provider.
To make the switch, head to your System Preferences and access the Network tab. Look at the Advanced options after selecting your wireless connection. At the top of this menu, click DNS.
Click the “+” in the bottom-left corner, then input 8.8.8.8. This numerical value is Google’s own DNS service. If your ISP’s domain name system was at fault, you should be able to surf the web once again.
Solving Mac Connectivity Issues
When your internet service goes offline, don’t assume it’s the fault of your internet service provider. By being proactive, you can get back in the game with a few simple clicks. Solving Mac connectivity issues takes a touch of patience, but it’s better than having to take the computer in for an expensive and unnecessary repair.
Looking for more advice? Search our site for general tech help and other insights.
Recommended For You
Google Cloud and HIPAA Compliance
Most Inside
Most Inside offers high-quality recommendations and valuable updates to enhance all aspects of your life, providing premium guidance and enriching experiences.